[PhotoShop] Criando um pôr do sol com filtros e brushes.
Página 1 de 1
![[PhotoShop] Criando um pôr do sol com filtros e brushes. Empty](https://2img.net/i/empty.gif) [PhotoShop] Criando um pôr do sol com filtros e brushes.
[PhotoShop] Criando um pôr do sol com filtros e brushes.
Descrição: Hoje veremos como criar um pôr do sol artificial através do Photoshop usando algumas ferramentas e filtros.
![[PhotoShop] Criando um pôr do sol com filtros e brushes. 2](https://2img.net/h/www.andresugai.org/Botoes/Complexidade/2.jpg)
01. Pressione Ctrl+O e abra uma foto qualquer, no caso deste tutorial usaremos a foto abaixo.
![[PhotoShop] Criando um pôr do sol com filtros e brushes. Imagem1](https://2img.net/h/www.andresugai.org/Tutoriais/10.2009/T03/imagem1.jpg)
02. Pressione a letra D do teclado para resetar as cores de Foreground
e Background para preto e branco, pressione a letra B do teclado para
selecionar a Brush Tool,
escolha um brush de pontas suaves, defina a opacidade do brush em 10%,
passe o brush abaixo da linha do céu, mude a cor para #ad651a e passe o
brush acima da linha do céu, sua imagem deverá ficar parecida com a
imagem abaixo.
![[PhotoShop] Criando um pôr do sol com filtros e brushes. Imagem2](https://2img.net/h/www.andresugai.org/Tutoriais/10.2009/T03/imagem2.jpg)
03. Agora clique no ícone de Create New Fill or Adjustment Layer e escolha a opção Curves, defina os valores abaixo e pressione Ok.
![[PhotoShop] Criando um pôr do sol com filtros e brushes. Imagem3](https://2img.net/h/www.andresugai.org/Tutoriais/10.2009/T03/imagem3.jpg)
04. Sua imagem deverá ficar como a da foto abaixo.
![[PhotoShop] Criando um pôr do sol com filtros e brushes. Imagem4](https://2img.net/h/www.andresugai.org/Tutoriais/10.2009/T03/imagem4.jpg)
05. Pressione Ctrl+Shift+Alt+N para criar uma nova layer, deixe esta layer abaixo da adjustment layer de Curves
que aplicamos anteriormente, pressione a letra D do teclado para
resetar as cores de Foreground e Background para preto e branco,
pressione Alt+Backspace (a tecla acima do Enter) ou pressione a letra G
do teclado para selecionar a Paint Bucket Tool e clique no documento para preencher a layer com a cor preta.
![[PhotoShop] Criando um pôr do sol com filtros e brushes. Imagem5](https://2img.net/h/www.andresugai.org/Tutoriais/10.2009/T03/imagem5.jpg)
06. Defina a opacidade da layer em 60%, vá em Filter> Render> Lens Flare e defina os valores abaixo.
![[PhotoShop] Criando um pôr do sol com filtros e brushes. Imagem6](https://2img.net/h/www.andresugai.org/Tutoriais/10.2009/T03/imagem6.jpg)
07. Agora vá em Filter> Blur> Gaussian Blur e defina o valor de Radius em 10 pixels, pressione Ok.
![[PhotoShop] Criando um pôr do sol com filtros e brushes. Imagem7](https://2img.net/h/www.andresugai.org/Tutoriais/10.2009/T03/imagem7.jpg)
08. Defina a opacidade da layer em 100% novamente, pressione a letra B do teclado para selecionar a Brush Tool, escolha um brush de pontas suaves e opacidade em 10%, escolha a cor #ffe01a e pinte alguns raios como na foto abaixo.
![[PhotoShop] Criando um pôr do sol com filtros e brushes. Imagem8](https://2img.net/h/www.andresugai.org/Tutoriais/10.2009/T03/imagem8.jpg)
09. Mude o modo de blend da layer para Linear Dodge.
![[PhotoShop] Criando um pôr do sol com filtros e brushes. Imagem9](https://2img.net/h/www.andresugai.org/Tutoriais/10.2009/T03/imagem9.jpg)
10. Pressione Ctrl+J para duplicar a layer e mude o modo de blend da nova layer para Screen, diminua a opacidade para 40%.
![[PhotoShop] Criando um pôr do sol com filtros e brushes. Imagem10](https://2img.net/h/www.andresugai.org/Tutoriais/10.2009/T03/imagem10.jpg)
11. Caso você ache que a imagem está muito escura pressione Ctrl+J para
duplicar a layer novamente e mude a opacidade até atingir o nível
desejado, agora pressione a letra B do teclado para selecionar a Brush Tool,
defina a opacidade do brush em 10%, escolha a cor #ffe01a, clique na
layer que contém a foto e passe o brush na linha do horizonte, agora
clique na layer que estiver no topo da paleta de layers e pressione
Ctrl+Shift+Alt+E para criar uma nova layer com todas as outras layers
mescladas, agora iremos trabalhar a parte azul do céu.
![[PhotoShop] Criando um pôr do sol com filtros e brushes. Imagem11](https://2img.net/h/www.andresugai.org/Tutoriais/10.2009/T03/imagem11.jpg)
13. Pressione a letra L do teclado para selecionar a Lasso Tool,
defina o valor de 2 pixels para o Feather, crie uma seleção ao redor da
parte logo acima da área azul do céu como na foto abaixo, pressione
Ctrl+C e depois Ctrl+V para colar a parte selecionada em outra layer.
![[PhotoShop] Criando um pôr do sol com filtros e brushes. Imagem12](https://2img.net/h/www.andresugai.org/Tutoriais/10.2009/T03/imagem12.jpg)
14. Pressione a letra V do teclado para selecionar a Move Tool e arraste a parte copiada para cima da área azul.
![[PhotoShop] Criando um pôr do sol com filtros e brushes. Imagem13](https://2img.net/h/www.andresugai.org/Tutoriais/10.2009/T03/imagem13.jpg)
15. No final sua imagem estará como a da foto abaixo, mas caso queira
você ainda pode adicionar Adjustment Layers de Levels, Curves e Color
Balance para melhorar o efeito.
![[PhotoShop] Criando um pôr do sol com filtros e brushes. 2](https://2img.net/h/www.andresugai.org/Botoes/Complexidade/2.jpg)
01. Pressione Ctrl+O e abra uma foto qualquer, no caso deste tutorial usaremos a foto abaixo.
![[PhotoShop] Criando um pôr do sol com filtros e brushes. Imagem1](https://2img.net/h/www.andresugai.org/Tutoriais/10.2009/T03/imagem1.jpg)
02. Pressione a letra D do teclado para resetar as cores de Foreground
e Background para preto e branco, pressione a letra B do teclado para
selecionar a Brush Tool,
escolha um brush de pontas suaves, defina a opacidade do brush em 10%,
passe o brush abaixo da linha do céu, mude a cor para #ad651a e passe o
brush acima da linha do céu, sua imagem deverá ficar parecida com a
imagem abaixo.
![[PhotoShop] Criando um pôr do sol com filtros e brushes. Imagem2](https://2img.net/h/www.andresugai.org/Tutoriais/10.2009/T03/imagem2.jpg)
03. Agora clique no ícone de Create New Fill or Adjustment Layer e escolha a opção Curves, defina os valores abaixo e pressione Ok.
![[PhotoShop] Criando um pôr do sol com filtros e brushes. Imagem3](https://2img.net/h/www.andresugai.org/Tutoriais/10.2009/T03/imagem3.jpg)
04. Sua imagem deverá ficar como a da foto abaixo.
![[PhotoShop] Criando um pôr do sol com filtros e brushes. Imagem4](https://2img.net/h/www.andresugai.org/Tutoriais/10.2009/T03/imagem4.jpg)
05. Pressione Ctrl+Shift+Alt+N para criar uma nova layer, deixe esta layer abaixo da adjustment layer de Curves
que aplicamos anteriormente, pressione a letra D do teclado para
resetar as cores de Foreground e Background para preto e branco,
pressione Alt+Backspace (a tecla acima do Enter) ou pressione a letra G
do teclado para selecionar a Paint Bucket Tool e clique no documento para preencher a layer com a cor preta.
![[PhotoShop] Criando um pôr do sol com filtros e brushes. Imagem5](https://2img.net/h/www.andresugai.org/Tutoriais/10.2009/T03/imagem5.jpg)
06. Defina a opacidade da layer em 60%, vá em Filter> Render> Lens Flare e defina os valores abaixo.
![[PhotoShop] Criando um pôr do sol com filtros e brushes. Imagem6](https://2img.net/h/www.andresugai.org/Tutoriais/10.2009/T03/imagem6.jpg)
07. Agora vá em Filter> Blur> Gaussian Blur e defina o valor de Radius em 10 pixels, pressione Ok.
![[PhotoShop] Criando um pôr do sol com filtros e brushes. Imagem7](https://2img.net/h/www.andresugai.org/Tutoriais/10.2009/T03/imagem7.jpg)
08. Defina a opacidade da layer em 100% novamente, pressione a letra B do teclado para selecionar a Brush Tool, escolha um brush de pontas suaves e opacidade em 10%, escolha a cor #ffe01a e pinte alguns raios como na foto abaixo.
![[PhotoShop] Criando um pôr do sol com filtros e brushes. Imagem8](https://2img.net/h/www.andresugai.org/Tutoriais/10.2009/T03/imagem8.jpg)
09. Mude o modo de blend da layer para Linear Dodge.
![[PhotoShop] Criando um pôr do sol com filtros e brushes. Imagem9](https://2img.net/h/www.andresugai.org/Tutoriais/10.2009/T03/imagem9.jpg)
10. Pressione Ctrl+J para duplicar a layer e mude o modo de blend da nova layer para Screen, diminua a opacidade para 40%.
![[PhotoShop] Criando um pôr do sol com filtros e brushes. Imagem10](https://2img.net/h/www.andresugai.org/Tutoriais/10.2009/T03/imagem10.jpg)
11. Caso você ache que a imagem está muito escura pressione Ctrl+J para
duplicar a layer novamente e mude a opacidade até atingir o nível
desejado, agora pressione a letra B do teclado para selecionar a Brush Tool,
defina a opacidade do brush em 10%, escolha a cor #ffe01a, clique na
layer que contém a foto e passe o brush na linha do horizonte, agora
clique na layer que estiver no topo da paleta de layers e pressione
Ctrl+Shift+Alt+E para criar uma nova layer com todas as outras layers
mescladas, agora iremos trabalhar a parte azul do céu.
![[PhotoShop] Criando um pôr do sol com filtros e brushes. Imagem11](https://2img.net/h/www.andresugai.org/Tutoriais/10.2009/T03/imagem11.jpg)
13. Pressione a letra L do teclado para selecionar a Lasso Tool,
defina o valor de 2 pixels para o Feather, crie uma seleção ao redor da
parte logo acima da área azul do céu como na foto abaixo, pressione
Ctrl+C e depois Ctrl+V para colar a parte selecionada em outra layer.
![[PhotoShop] Criando um pôr do sol com filtros e brushes. Imagem12](https://2img.net/h/www.andresugai.org/Tutoriais/10.2009/T03/imagem12.jpg)
14. Pressione a letra V do teclado para selecionar a Move Tool e arraste a parte copiada para cima da área azul.
![[PhotoShop] Criando um pôr do sol com filtros e brushes. Imagem13](https://2img.net/h/www.andresugai.org/Tutoriais/10.2009/T03/imagem13.jpg)
15. No final sua imagem estará como a da foto abaixo, mas caso queira
você ainda pode adicionar Adjustment Layers de Levels, Curves e Color
Balance para melhorar o efeito.
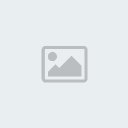
# Henrick-- Administrador

- Mensagens : 88
Idade : 29
Localização : Arraial do cabo - RJ Cash : 598
Cash : 598 Gold : 1000
Gold : 1000 Reputação : 5
Reputação : 5 Alerta : 0%
Alerta : 0%
 Tópicos semelhantes
Tópicos semelhantes» [PhotoShop] Criando um efeito 3D em letras.
» Como Clarear os dentes no Photoshop
» [PhotoShop] Efeito muscolo e abdomen em fotos
» [PhotoShop] Retrato de Texto
» [PhotoShop]Carro em alta-velocidade.
» Como Clarear os dentes no Photoshop
» [PhotoShop] Efeito muscolo e abdomen em fotos
» [PhotoShop] Retrato de Texto
» [PhotoShop]Carro em alta-velocidade.
Página 1 de 1
Permissões neste sub-fórum
Não podes responder a tópicos
 Início
Início